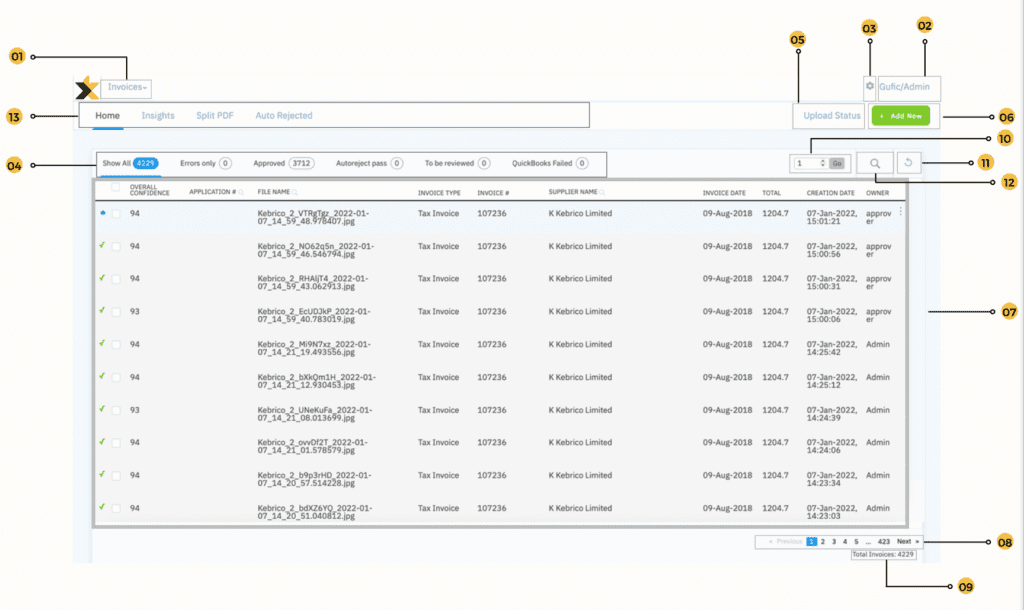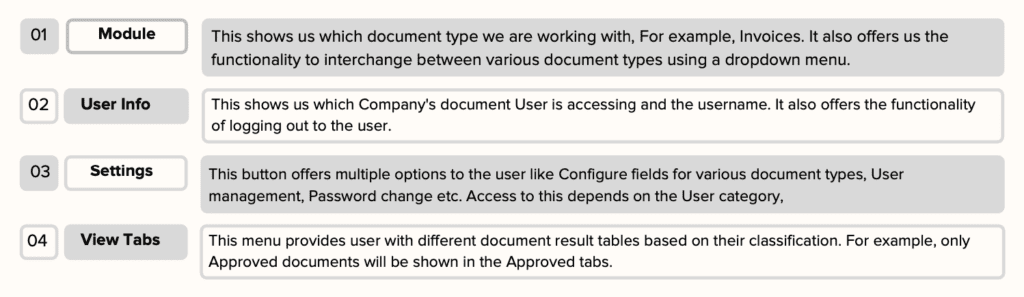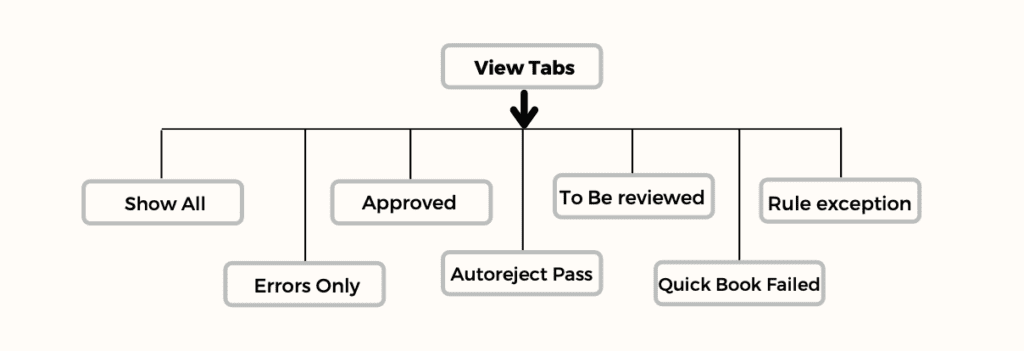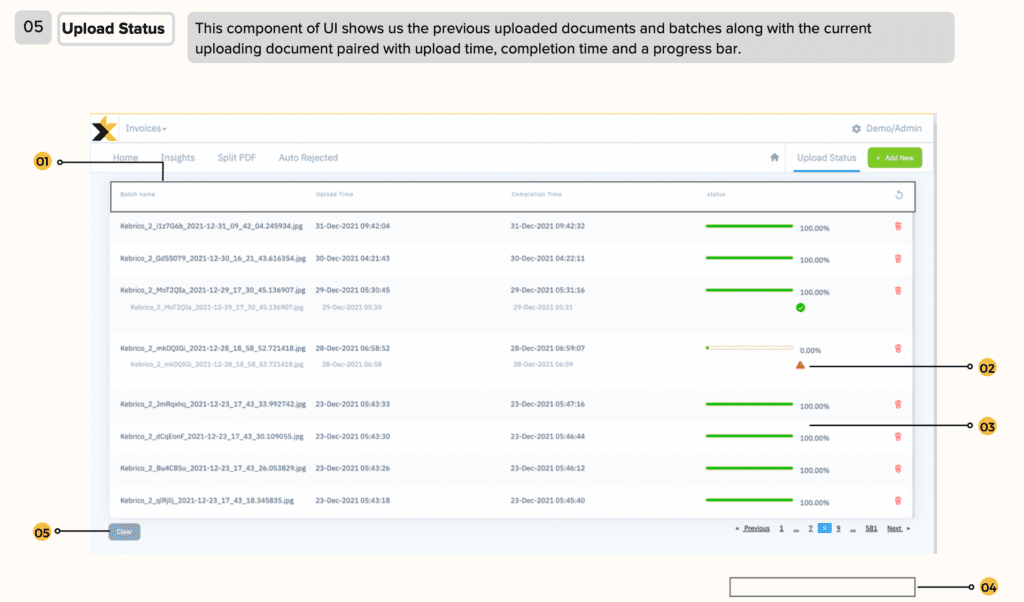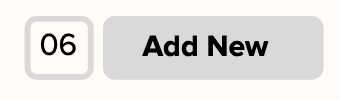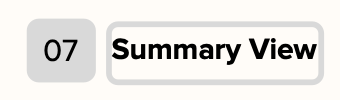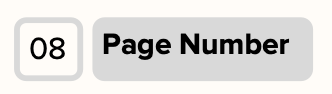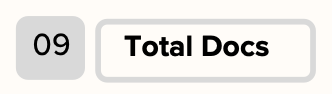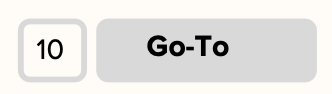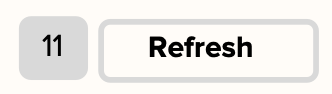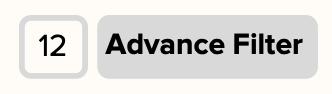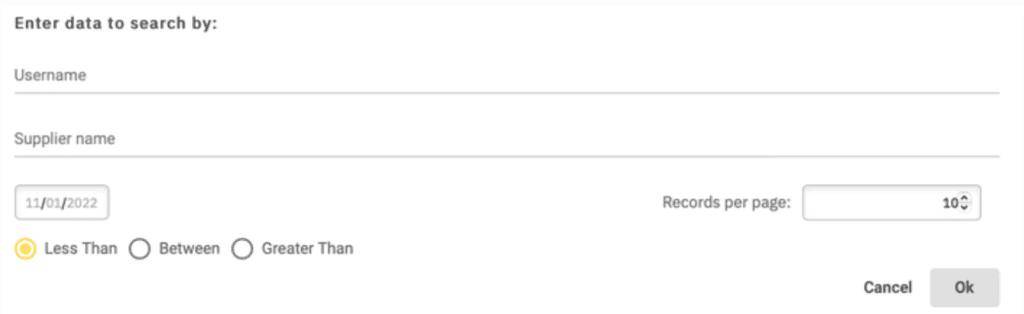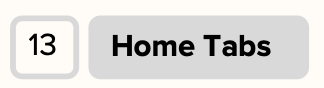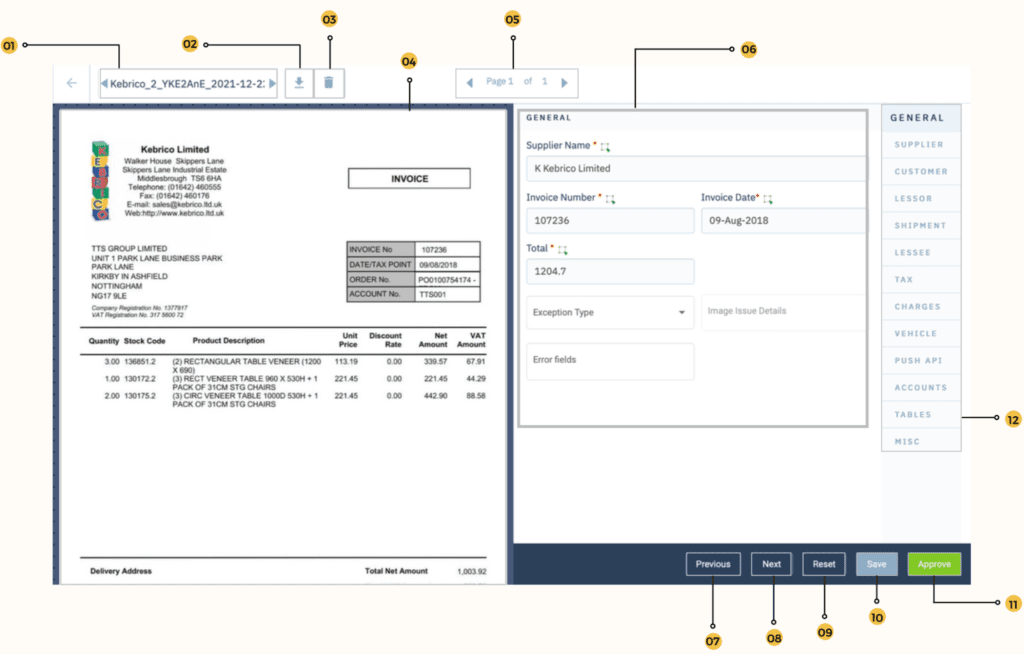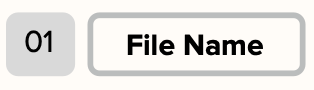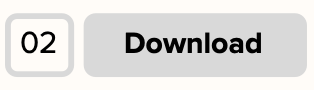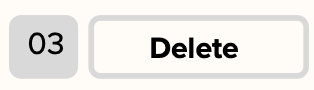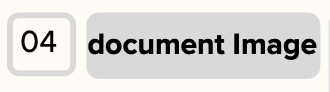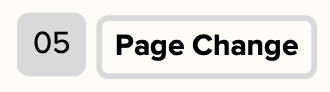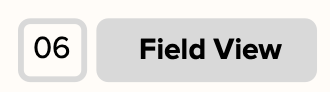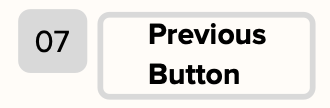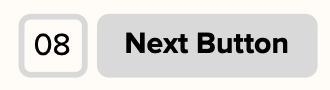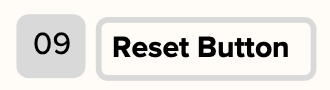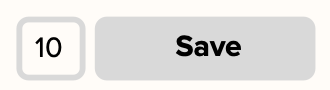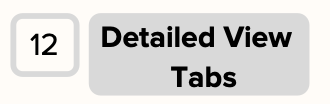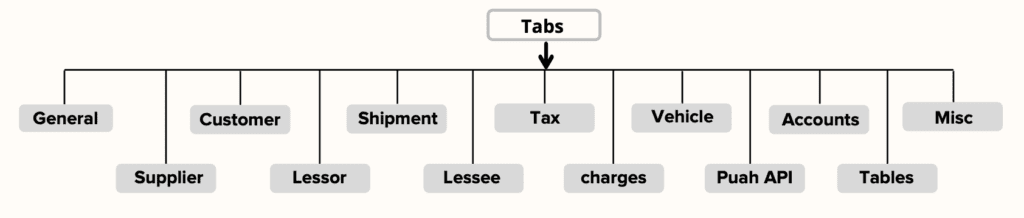Working on User feedback and retraining our proprietary model is one of the most important aspect of KlearStack app. If a User feels that any processed document field/fields value or table is not up-to mark, He can update it by using a simple draw method. This change in data goes to our Backend and then after carefully monitoring the issue, we retrain our model to fit every User’s needs perfectly and difference in results can be observed in just one month.
Correcting a single value field:
KlearStack allows User to edit most of the field values of Unapproved Documents. This can easily be done Using built in OCR method present at the top of every editable field in form of a green square with a cursor on it. Users can click on green square button against that particular field and select the area on invoice for the respective information. After selection, once he leaves the mouse, entire text selected automatically replaces the old text with the new one and then save the document.
Deleting Table or a row of Table:
If User find any row of the table or entire table to be not up-to mark and delete it, He can do so by clicking on the delete button of the respective row. To delete the entire table, User can use the delete button at the top of the table.
Draw/Redraw the Table:
If a User wishes to draw/redraw a table he can do so by clicking on Select table area button in Tables Tab which will be visible if there is no table present.
- User can create a whole table by selecting “Select Table Area” red square. Select area on invoice with full table as its boundary.
- After full table selection, select each header of the columns by scraping column name (user can select all or any columns depending upon his own wish) from invoice. In the Mapping option, “Description” & “Total” are compulsory mappings. It will not be possible to create table with these two necessary mapping fields. Once done, click on “Send Headers” and all the data of table is shown to user in table form.
- One more thing to keep in mind is if Supplier name of the Document is already trained, User will be able to delete the rows or entire table, but retraining for table will be disabled.
User Management
Admin can create different users with this option by adding username, password and role in the company. Below are the three roles for the user:
- Admin: They can create and edit other user roles, can upload and approve the invoices. They can view and edit all invoices.
- Approver: They can upload and approve the invoices but cannot create/edit user roles. They can view and edit all invoices.
- Creator: They can only upload the invoices and save it but cannot approve the invoices. A Creator can view and edit only the invoices uploaded by them.
Admin type user role also possesses the ability to make any other user Active or Inactive by toggling the status button in User management settings. One thing that is not allowed is Deleting any user because if done so, the files uploaded by that user can’t be accessed anymore.
Also through User management, Admin can:
- Change Username for any User.
- Change role of any User.
- Change password of any User.
Change Password
If any User wishes to change his/her password he can do so by navigating to Change Password option present in settings. This part of KlearStack is similar to any other Change Password, User have to enter old password and then New password twice to change it.
If User has forgotten his password, He can request Admin to reset his password for him. Don’t worry, every User’s privacy is secured. Admin is allowed to change any User’s password but he can’t see any old passwords.
Import Accounts
This feature allows User to upload new or append to old xls or xlsx files storing Supplier and other account details which will be Used in Account sections and for integration with QuickBooks Services.
- Supplier Account Master: User can upload or append the existing file (xls or xlsx) by selecting this option. File has a specific format which includes data like Supplier#, Account#, Supplier name, VAT reg# etc. It is used to provide details about supplier.
- Charts of Account: User can upload or append the existing file (xls or xlsx) by selecting this option. File has a specific format which includes data like Account#, Account name, Description. It is used to provide details about accounts.
Rule Engine
The Rule engine is intended to give the user the ability to filter out documents depending on conditions set by the user, i.e., the user can set up to three conditions to correlate fields of any two document types using operators, and he will also have a set of actions to take if a Rule succeeds or fails.
Instead of relying on manual labour to sift through each document, this feature allows the User to construct his own filter. This saves a great deal of time and work while also enhancing efficiency and accuracy.
Rule Engine consists of various modules, we will go through each component one by one.
- Rule Engine Landing Page: When user clicks on the Rule Engine option in Settings list, He is routed to the Rule Engine landing page, i.e., Rule List. This page shows all the active or inactive rules with Rule name, Description, Status and creation date along with some default actions in a tabular form.
Create New Rule Page
When the User clicks on Create new Rule, He lands on Create a new rule page. User is allowed to set up to 3 conditions to match his requirements. User is provided with multiple options to work with, We will go through everything the Create New Rule Page has to offer.
Before we go into Conditions, let’s have a look at how conditions function. This will help the User understand the options available to them. When discussing conditions in general, we require three things: value 1, a comparison operator, and value 2. For the sake of example, pretend value1 is “User,” operator is “starts with,” and value2 is “U.” When evaluating this condition, the result is True, however if value1 is 5, operator is “equals,” and value2 is 3, the result is False.
For conditions, when using KlearStack’s rule engine, the user selects a document type and a field to act as value 1, then selects an operator, and value2 can be another field of any document type or a text box for the user to enter value. When the rule is run, it determines if the weather circumstances are True or False.
We’re now ready to go deeper into the conditions and the selections available to the user.
Correlation Between Fields and Operator
KlearStack’s rule engine currently support 14 different operators, but not all operators are available for use with every field. This has been done to prevent creation of non-meaning full or error causing rules. There are currently 4 types of field supported in the Rule engine and while some operations are common among the three categories, there are some operations which are available to use with a single category of fields.
For a better Demonstration lets see the categories and supported operations.
Date Fields – Invoice Date, PO Date, Receipt Date, etc.
Supported Fields for this category are :
- Equal to
- Between
- Future Date
- Past Date
- Is Today
- Pattern Matching
- Is Empty
Document Index Number – Invoice Number, PO Number, etc.
Supported Fields for this category are :
- Equal to
- Contains
- Not Contains
- Starts with
- ends with
- fuzzy matching
- Pattern Matching
- Is Empty
String Names – Supplier Name, Customer Name etc.
Supported Fields for this category are :
- Equal to
- Contains
- Not Contains
- Starts with
- ends with
- fuzzy matching
- Is Empty
Float Values – Total
Supported Fields for this category are :
- Equal to
- Greater than ( > )
- Less than ( < )
- Between
- Pattern Matching
- Is Empty
Things to Keep in Mind when Working With Rule Engine
- Once a Rule is enabled, it can’t be disabled, it can only be deleted by the User.
- To view or edit Rule Details, User can click on the Rule name in the Rule Landing Page.
- If User wants to modify an enabled or active rule, He can use a roundabout, i.e. He can copy the rule modify the new one, make it active and then remove the old one.
- Rule Engine is still in its Development Phase, and will only improve in the future and a lot of new feature are on their way.